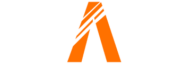Table of Contents
- Connecting the PlayStation 5 Controller to PC
- Setting Up Steam for Fivem
- Customizing Controller Layout for Fivem
- Ensuring Proper Configuration and Steam Input
- Conclusion
- FAQ
- Help Section
Welcome to my quick and easy guide on How to Play Fivem with PS5 Controller. In this guide, I will explain the process step-by-step, highlighting its relevance and the simplicity of the process. Before we begin, please ensure that you have your PlayStation 5 controller connected to your PC. This is the only prerequisite for this method.
Playing Fivem with a controller is made possible by using a tool called Steam Input, which allows you to set up controllers for any game, including games outside of Steam. To get started, you’ll need to download the Steam launcher and have an account. Once you have Steam open, you can add Fivem as a non-Steam game to your library.
Once the game is added, you can select it in your library and, if your controller is properly connected and detected, you will be able to attach a configuration to the game. You can choose from community-made layouts or customize the keybinds yourself. After this process, you just need to ensure that Steam Input is enabled for all controllers and click “Play” on Fivem through Steam with the controller connected.
I encourage you to follow along with this guide to start enjoying Fivem with your PlayStation 5 controller. Let’s get started!
Connect PS 5 Controller to PC
In order to play Fivem with PS5 Controller, you need to connect it to your PC. This can be done either using a cable or through Bluetooth. Make sure that your controller is properly detected by your PC before proceeding.
To connect the controller using a cable, simply plug one end of the USB cable into the controller and the other end into your PC. The controller should be automatically recognized by your PC.
If you prefer to connect the controller through Bluetooth, you will need to make sure that your PC has Bluetooth capabilities. Turn on the Bluetooth on your PC and put your PlayStation 5 controller in pairing mode by pressing and holding the PS button and the Share button simultaneously. The light on the controller will start flashing. On your PC, go to the Bluetooth settings and search for available devices. Select the PlayStation 5 controller from the list of devices and click “Pair”. Once the controller is paired, it should be ready to use.
It is important to ensure that your controller is properly detected by your PC before proceeding. To check if the controller is detected, go to the devices settings on your Windows computer. Look for the PlayStation 5 controller in the list of connected devices. If it is listed, then it is properly detected and you can proceed to the next step.
Set-Up Steam for Fivem
Now that you have your PlayStation 5 controller properly connected to your PC, let’s set up Steam to play Fivem. Steam Input is a tool that allows you to configure controllers for any game, including those outside of Steam. Follow the steps below to get started:
1. Download and Open the Steam Launcher
If you don’t already have Steam installed, you can download it from the official website. Once installed, open the Steam launcher and log in to your account.
2. Add Fivem as a Non-Steam Game
In your Steam library, click on the “Add a Game” button at the bottom left corner, and then select “Add a Non-Steam Game”. This will allow you to add Fivem to your Steam library.
You will see a list of all the tools and games on your PC. Locate the Fivem executable file and add it as a game to your library.
3. Select the Game and Controller Configuration
Once Fivem is added to your library, you can select it and proceed to configure your controller. On the right side of the screen, you will see a small icon indicating that your controller is properly connected and detected.
Click on the controller icon and you will be presented with various options. You can choose from community-made layouts or customize the keybinds yourself. Select the configuration that suits you best.
It is important to ensure that Steam Input is enabled for all controllers. To do this, go to the controller properties by clicking on the gear icon, then select “Properties” and navigate to the “Controller” tab. Double check if Steam Input is enabled for all controllers.
Finally, click on the “Play” button to launch Fivem through Steam with your PlayStation 5 controller connected. Steam will automatically set up the controller for you, allowing you to enjoy Fivem with your preferred controller.
By following these steps, you can easily set up Steam for Fivem and start Fivem with PS5 Controller. Enjoy your gaming experience!
Customize Controller Layout for Fivem
When playing Fivem with a PlayStation 5 controller, you have the option to customize the controller layout to your preferences. There are a few different ways to do this:
- Overview of community-made layouts and manual keybind customization
- Demonstration of using an Xbox controller for demonstration purposes
- Encouragement to explore various layout options
- Mention of the flexibility to change keybinds manually.
Steam Input, the tool that allows you to set up controllers for any game, including games outside of Steam, offers a variety of community-made layouts. These layouts are created by other players and can be a great starting point if you’re not sure how you want to customize your controller.
If you prefer, you can also manually customize the keybinds yourself. This gives you complete control over how your controller is set up for Fivem. While the demonstration in the video uses an Xbox controller, the same process applies to the PlayStation 5 controller. The video is just for demonstration purposes.
It’s important to note that there is no one-size-fits-all layout. Everyone has different preferences and play styles, so I encourage you to explore the various layout options available and find what works best for you. Don’t be afraid to experiment and make adjustments as you go.
If you’re not satisfied with any of the community-made layouts or you want to further customize your controller, you have the flexibility to change keybinds manually. This allows you to fine-tune your controller layout to perfectly suit your needs.
By taking advantage of the customization options available, you can create a controller layout that enhances your gaming experience in Fivem. Whether you prefer the convenience of community-made layouts or the control of manual customization, the choice is yours. So go ahead and get starte on customizing your controller layout for Fivem!
Ensure Proper Configuration & Steam Input
Now that you have your PlayStation 5 controller properly connected to your PC and have added Fivem to your Steam library, it’s important to ensure the proper configuration and enable Steam Input for a seamless gaming experience. Follow the step-by-step instructions below:
1. Accessing Controller Properties
To configure your controller, click on the gear icon located next to the controller icon in your Steam library. This will open the controller properties where you can make necessary adjustments.
2. Enabling Steam Input for All Controllers
In the controller properties, navigate to the “Controller” tab and double-check if Steam Input is enable for all controllers. This ensures that Steam recognizes and configures your PlayStation 5 controller properly.
3. Enabling Steam Input for PlayStation 5 Controllers
If you are using a PlayStation 5 controller, it’s crucial to enable Steam Input specifically for PlayStation controllers. To do this, go to the “General Controller Settings” and make sure the “Enable Steam Input for PlayStation controllers” option is checke. This ensures that your PlayStation 5 controller works seamlessly with Fivem through Steam.
4. Playing Fivem through Steam with the Connected Controller
After configuring the controller properties and ensuring Steam Input is enable, click on the “Play” button to launch Fivem through Steam with your PlayStation 5 controller connecte. Steam will automatically apply the necessary settings for you, allowing you to enjoy Fivem with your preferred controller.
By following these steps, you can ensure the proper configuration and enable Steam Input for your PlayStation 5 controller, making your Fivem gaming experience smooth and enjoyable. Happy gaming!
Conclusion
In conclusion, I hope this guide has been helpful in teaching you how to play Fivem with PS5 Controller. Let’s recap the steps and assistance provided:
- Connect your PlayStation 5 controller to your PC using a cable or Bluetooth.
- Add Fivem as a non-Steam game to your Steam library.
- Select the game in your library and attach a controller configuration.
- Ensure Steam Input is enable for all controllers.
- Click “Play” on Fivem through Steam with your controller connected.
I encourage you to provide feedback and engage with the content by liking and subscribing to my channel for more quick and easy tips. Your support is greatly appreciate.
Thank you for watching and offering help. I hope you enjoy Playing Fivem with PS5 Controller!
FAQs
1. Can I use a PlayStation 4 controller instead?
Yes, you can use a PlayStation 4 controller instead of a PlayStation 5 controller. The process is the same, and Steam Input allows you to configure both controllers for Fivem.
2. What if my controller is not being detects?
If your controller is not being detect, make sure it is properly connect to your PC. You can try reconnecting it or restarting your PC. Also, check the controller settings in Steam to ensure Steam Input is enable for all controllers.
3. Are there any specific advantages of using a PlayStation 5 controller?
The PlayStation 5 controller offers enhanced features such as haptic feedback and adaptive triggers, which can provide a more immersive gaming experience in Fivem. However, you can still enjoy the game with a PlayStation 4 controller or other compatible controllers.
4. Can I use this method for other games?
Yes, you can use the Steam Input method to set up controllers for other games, including games outside of Steam. Simply add the game to your Steam library and configure the controller settings accordingly.
5. Is it possible to use multiple controllers simultaneously?
Yes, you can use multiple controllers simultaneously with Fivem. Steam Input allows you to configure multiple controllers, so you can enjoy multiplayer gaming with friends using their preferred controllers.
Help Section
If you have any question or problem on ‘How to Play Fivem with PS5 Controller’ topic just click on this link and message me. I help you to solve any kind of problem.