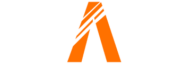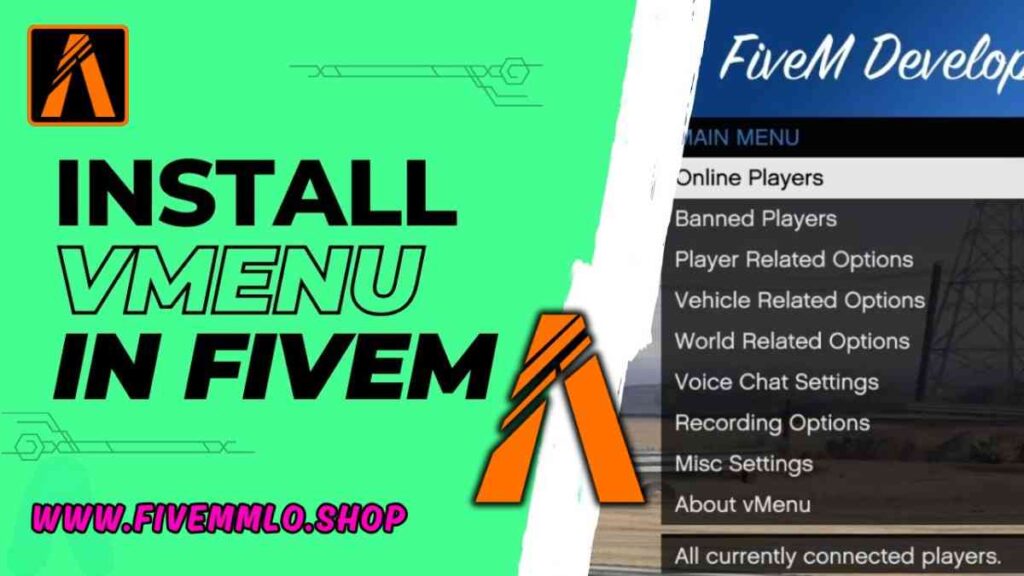
Table of Contents
- Downloading and Organizing Files
- Setting Permissions
- Verifying Installation and Usage
- Testing vMenu In-Game
- Conclusion
- FAQ
- Help Section
Welcome to my blog on how to install vMenu into FiveM! If you’re looking to enhance your FiveM server with a comprehensive menu, vMenu is the way to go. But before we dive into the installation process, it’s important to follow the steps outlined in my previous video on how to install a FiveM server. If you haven’t watched it yet, you can find it here.
Downloading and Organizing Files
To install vMenu into your FiveM server, you’ll need to follow a few simple steps. Here’s what you need to do:
Finding and Downloading vMenu
The first step is to find and download vMenu from the provided link. In the video, the link is located in the description below the video. Click on the link to access the vMenu download page.
Locating the Resources Folder
Once you’ve downloaded vMenu, you’ll need to locate the resources folder in your FiveM server directory. To do this, open your server file, go into TX Data, then CFX Default, and finally, Resources.
Creating a New Folder
Within the Resources folder, you’ll need to create a new folder called ‘menu’. Right-click within the Resources folder and select ‘New Folder’. Make sure to name the folder ‘menu’ with opening and closing brackets ([]).
Moving Files to the ‘menu’ Folder
After creating the ‘menu’ folder, you need to move all the vMenu files into this folder. Double-click on the ‘menu’ folder to open it, and then drag and drop all the vMenu files into the folder.
By following these steps, you will successfully install vMenu into your FiveM server. The ‘menu’ folder will contain all the necessary files for vMenu to function properly. Remember to use the provided link, locate the resources folder, create the ‘menu’ folder with brackets, and move the vMenu files into the ‘menu’ folder.
Setting Permissions
To ensure that vMenu functions properly on your FiveM server, it’s important to follow these steps:
Step 1: Open the Readme File
Begin by opening the readme file that is provided with the vMenu download. This file contains important instructions that you need to follow in order to set the correct permissions.
Step 2: Add Permissions Code to server.cfg
Next, you’ll need to add the permissions code to your server.cfg file. Copy the code from the readme file and paste it into your server.cfg file. This code is crucial for granting the necessary permissions to users.
Step 3: Move Permissions.cfg File
Now, you need to move the permissions.cfg file to the correct directories. Open the vMenu config file and locate the permissions.cfg file. Drag and drop this file into the resources folder. Then, go to the cfx default folder and drag and drop the permissions.cfg file there as well.
Step 4: Include Permissions.cfg in Folders
After moving the permissions.cfg file, you need to make sure it is included in the resources and cfx default folders. Check that the file is present in both folders to ensure that vMenu has access to the necessary permissions.
Step 5: Specify Folder Name in server.cfg
Lastly, it’s important to have the exact folder name mentioned in the server.cfg file. Make sure that the folder name is written as ‘menu’, with a capital ‘M’. The server.cfg file needs this information to locate the correct files for vMenu.
By following these steps, you ensure that the permissions for vMenu are properly set up on your FiveM server. Remember to open the readme file, add the permissions code to server.cfg, move the permissions.cfg file to the correct directories, include the permissions.cfg in the resources and cfx default folders, and specify the exact folder name in server.cfg.
Verifying Installation and Usage
To ensure that the installation of vMenu into your FiveM server was successful, follow these steps:
Step 1: Open the server.cfg File
Start by opening the server.cfg file in a text editor. This file contains important configurations for your FiveM server.
Step 2: Add the Permissions Code
Copy the exact permissions.cfg code from the readme file and paste it above the resources section in the server.cfg file. This code grants the necessary permissions to users.
Step 3: Understand the ‘ensure’ or ‘start’ Line of Code
The ‘ensure’ or ‘start’ line of code is essential for starting the vMenu plugin. Make sure it is included in the server.cfg file to enable vMenu functionality.
Step 4: Specify the Correct Name of the ‘menu’ Folder
Double-check that the name of the ‘menu’ folder in the server.cfg file is written exactly as ‘menu’, with a capital ‘M’. This ensures that the server can locate the correct files for vMenu.
Step 5: Save the server.cfg File
After making all the necessary changes, remember to save the server.cfg file. This ensures that the modifications take effect when you start or restart your FiveM server.
By following these steps, you can verify the installation and usage of vMenu in your FiveM server. Open the server.cfg file, add the permissions code, understand the ‘ensure’ or ‘start’ line of code, specify the correct name of the ‘menu’ folder, and save the server.cfg file. These actions ensure that vMenu functions properly and grants the necessary permissions to users.
Testing vMenu In-Game
To test your vMenu installation, follow these steps:
- Launch the game and join your FiveM server.
- Press the ‘M’ key to open the vMenu.
- The vMenu should display various options for server administration.
- Check your admin permissions and ensure they are working correctly.
- Test different features like banning, teleporting, and spawning vehicles.
It’s important to note that vMenu integrates with TX admin permissions. If you have set up your server using a different method, please refer to the provided readme file for additional instructions on integrating vMenu with alternative server installations.
Conclusion
Installing vMenu into your FiveM server is an essential step for enhancing server administration. The comprehensive menu offers a wide range of features, from banning and teleporting to spawning vehicles and more. By following the step-by-step guide provided in this blog, you can successfully install vMenu and streamline your server management.
Thank you for watching this tutorial and taking the time to explore the menu further. Feel free to experiment with the different options and functionalities available in vMenu to optimize your server’s performance and user experience.
We would like to thank our channel sponsor, Zap Hosting, for their support. As a special offer for our viewers, use the discount code “HighwayTrooper” (no capitals or spaces) to receive a 20% discount on your next server purchase from V Menu Servers, including 5m, Red M, and Minecraft servers. Check out the link in the description below for more information.
If you found this tutorial helpful and would like to support the channel further, consider joining our Patreon page. By becoming a patron, you will gain access to exclusive content and early access to videos without ads. Your support helps us continue creating informative and helpful content for our viewers.
Once again, thank you for watching, and we look forward to providing you with more valuable tutorials in the future. Cheers and goodbye!
FAQs
How do I find and download vMenu?
To find and download vMenu, click on the provided link in the description of the video.
Where is the resources folder located?
The resources folder is located in the TX Data > CFX Default > Resources directory of your FiveM server.
How do I create a new folder?
To create a new folder, right-click within the Resources folder and select ‘New Folder’, then name it ‘menu’ with opening and closing brackets ([]).
How do I move the vMenu files into the ‘menu’ folder?
To move the vMenu files into the ‘menu’ folder, double-click on the ‘menu’ folder, and drag and drop all the vMenu files into it.
How do I set permissions for vMenu?
To set permissions for vMenu, open the readme file provided with the vMenu download and follow the instructions for adding the permissions code to your server.cfg file.
What do I do if I have a different server installation?
If you have a different server installation, refer to the vMenu documentation for additional instructions on integrating vMenu with alternative server installations.
Where can viewers find more detailed assistance and support?
Viewers can seek support from the vMenu documentation for more detailed assistance and troubleshooting. The documentation provides comprehensive information on installation, configuration, and usage of vMenu.
Help Section
If you have any question or problem on ‘How to Install vMenu into FiveM’ topic just click on this link and message me. I help you to solve any kind of problem.