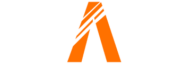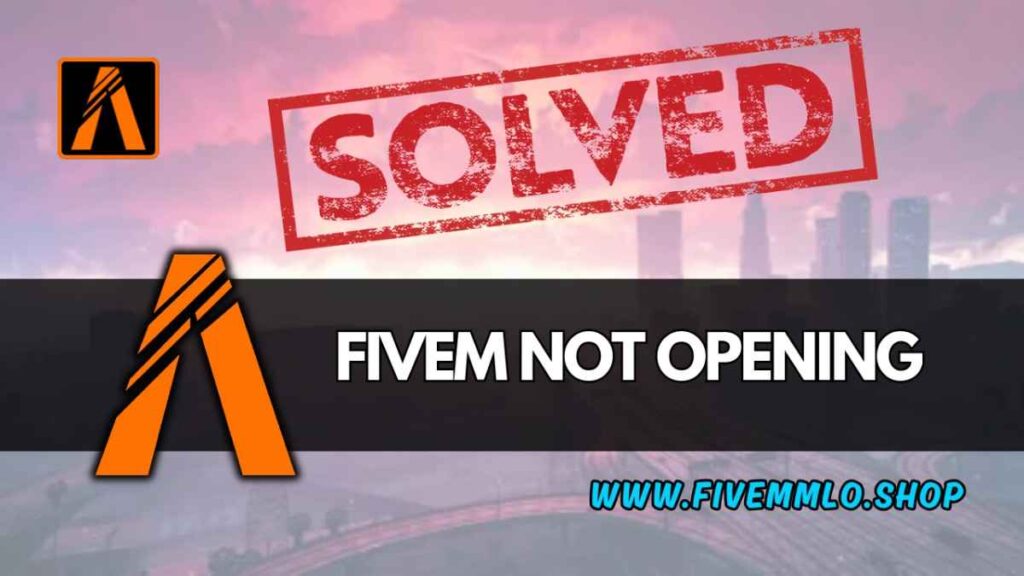
Hi, I am Steve from Canada, and I’m a web developer and Blogger. I graduated as a software engineer from Harvard University in Canada. I have created 50+ websites and Right now working as a FiveM script developer with seven+ years of coding experience. This article is about How to Fix FiveM Not Opening.
Table of Contents
- Method 1: Add FiveM as an Exclusion to Windows Defender
- Method 2: Delete Temporary Files of FiveM
- Method 3: Verify Integrity of GTA 5 Game Files
- Method 4: Copy FiveM.exe File to GTA 5 Folder
- Method 5: Disable Antivirus
- Method 6: Reinstall GTA 5 and FiveM
- FAQ
- Help Section
Method 1: Add FiveM as an Exclusion to Windows Defender
In order to fix the issue of FiveM not opening, you can add FiveM as an exclusion to Windows Defender. Sometimes, Windows Defender detects FiveM as a virus and prevents it from running. Follow the steps below to add FiveM as an exclusion:
- Open the Run prompt by pressing the Windows key + R or searching for ‘run’ in the search bar.
- Type ‘appdata’ in the Run prompt and press enter.
- Navigate to the FiveM folder and open the File Location tab.
- Copy the file path from the File Location tab.
- Open Windows Security by searching for it in the search bar.
- In Windows Security, click on Virus & Threat Protection.
- Click on Manage Settings.
- Scroll down and find the Exclusions option, then click on Add or remove exclusions.
- Click on Add an exclusion, then select Folder.
- Paste the file path you copied earlier and press enter.
- Click on Select Folder to add FiveM as an exclusion to Windows Defender.
After adding FiveM as an exclusion, try running FiveM again to see if it works. If the issue persists, you can proceed to the next troubleshooting method.
Method 2: Delete Temporary Files of FiveM
If you’re still experiencing issues with FiveM not opening, you can try deleting the temporary files of FiveM. These temporary files may be corrupted and preventing FiveM from launching properly. Here’s how you can delete the temporary files:
- Ensure that FiveM is fully closed, even if it’s not launching. Sometimes, applications can half-open, which can prevent file deletion.
- Open the Run prompt by pressing the Windows key + R or searching for ‘run’ in the search bar.
- Type ‘appdata’ in the Run prompt and press enter. This will open the AppData folder.
- Navigate to the Local folder and locate the FiveM folder.
- Open the FiveM folder and then open the Application Data folder.
- Locate the following files: cache server cache and server cache brief.
- Select these files, right-click, and press the delete button to remove them.
- After deleting the files, empty the recycle bin to ensure they are completely removed from your system.
By deleting the temporary files of FiveM, you can clear out any corrupt files that may be causing the issue. It’s important to note that deleting these files will not result in any loss of game progress. After deleting the files, try running FiveM again to see if it opens successfully. If the issue persists, you can proceed to the next troubleshooting method.
Method 3: Verify Integrity of GTA 5 Game Files
If you’re still unable to open FiveM, it may be due to corrupted game files in GTA 5. To fix this issue, you can verify the integrity of the game files using the following methods:
For Steam users:
- Open Steam and go to your library.
- Right-click on GTA 5 and select Properties.
- In the Properties window, go to the Local files tab.
- Click on the Verify Integrity of game files button.
For Epic Games Launcher users:
- Open the Epic Games Launcher and go to your Library.
- Locate GTA 5 and click on the three dots next to it.
- Click on Manage and then select Verify.
This process will check for any corrupted files in GTA 5 and automatically fix them. Once the verification is complete, try opening FiveM again to see if it works.
Method 4: Copy FiveM.exe File to GTA 5 Folder
If you’re still experiencing issues with FiveM not opening, you can try copying the FiveM.exe file to the GTA 5 folder. This method works because FiveM requires certain modules and libraries that already exist in the GTA directory. Here’s how you can do it:
- Open the Run prompt by pressing the Windows key + R or searching for ‘run’ in the search bar.
- Type ‘appdata’ in the Run prompt and press enter. This will open the AppData folder.
- Navigate to the Local folder and locate the FiveM folder.
- Copy the FiveM.exe file by right-clicking on it and selecting ‘Copy’.
- Next, find the installation folder of GTA 5. This may vary depending on your system, but it is usually located in the C:\Diski\Epic Games\GTA 5 directory.
- Paste the FiveM.exe file into the GTA 5 folder by right-clicking and selecting ‘Paste’.
- Try running FiveM again to see if it opens successfully.
By copying the FiveM.exe file to the GTA 5 folder, you are ensuring that all necessary files are in place for FiveM to run properly. This method can help resolve any compatibility issues between FiveM and GTA 5. If the issue still persists, you may need to try other troubleshooting methods.
Method 5: Disable Antivirus
If you’re still unable to open FiveM, you can try disabling your antivirus temporarily. Sometimes, antivirus software can block certain services that FiveM needs to run. However, it’s important to note that you should only disable your antivirus while launching FiveM and re-enable it afterwards. Leaving your antivirus disabled for long periods of time can leave your computer vulnerable to malicious content and viruses.
To disable your antivirus, follow these steps:
- Go to the bottom left of your screen and press the search button.
- Type “Windows Security” and open the application at the top of the search results.
- In Windows Security, click on “Virus & threat protection”.
- Click on “Manage settings”.
- Disable the “Real-time protection” option by toggling the switch off.
- Launch FiveM and see if it opens successfully.
- After launching FiveM, remember to re-enable your antivirus to ensure your computer stays protected.
If disabling your antivirus doesn’t resolve the issue, you may need to consider other troubleshooting methods. It’s always important to have antivirus software enabled to protect your computer from potential threats.
Method 6: Reinstall GTA 5 and FiveM
If all else fails, you can try reinstalling both GTA 5 and FiveM as a last resort. This method can help resolve any deeper issues that may be causing FiveM not to open. Here are the steps to follow:
- Uninstall both GTA 5 and FiveM from your computer.
- Restart your computer to ensure any lingering files or processes are cleared.
- Download the latest version of GTA 5 from the official website or your preferred game distribution platform.
- Install GTA 5 following the provided instructions.
- Once GTA 5 is installed, download the latest version of FiveM from the official website.
- Install FiveM following the provided instructions.
- Launch FiveM to see if it opens successfully.
Reinstalling both GTA 5 and FiveM can help ensure a clean installation and resolve any compatibility issues or corrupt files that may be causing the problem. Remember to back up any necessary game files or progress before uninstalling to avoid any data loss. If the issue still persists after reinstalling, you may need to seek further technical assistance.
FAQs
Why is FiveM not opening?
FiveM may not be opening due to various reasons such as antivirus software blocking it, corrupted game files, or compatibility issues.
How do I add FiveM as an exclusion in Windows Defender?
To add FiveM as an exclusion in Windows Defender, follow these steps:
- Open the Run prompt by pressing the Windows key + R or searching for ‘run’ in the search bar.
- Type ‘appdata’ in the Run prompt and press enter.
- Navigate to the FiveM folder and open the File Location tab.
- Copy the file path from the File Location tab.
- Open Windows Security, click on Virus & Threat Protection, and then click on Manage Settings.
- Scroll down and find the Exclusions option, click on Add or remove exclusions, and then click on Add an exclusion.
- Select Folder and paste the file path you copied earlier.
- Click on Select Folder to add FiveM as an exclusion to Windows Defender.
Will reinstalling GTA 5 delete my game progress?
No, reinstalling GTA 5 will not delete your game progress. However, it’s always a good idea to back up your game files before uninstalling.
Can disabling the antivirus expose my computer to viruses?
Disabling the antivirus temporarily while launching FiveM can expose your computer to viruses if you’re not careful. It’s important to re-enable your antivirus after launching FiveM to ensure your computer stays protected.
Are there any other troubleshooting methods for fixing FiveM not opening?
Yes, there are other troubleshooting methods you can try, such as deleting temporary files, verifying the integrity of GTA 5 game files, and copying the FiveM.exe file to the GTA 5 folder. If all else fails, you can consider reinstalling both GTA 5 and FiveM.
Help Section
If you have any question or problem on ‘How to Fix FiveM Not Opening’ topic just click on this link and message me. I help you to solve any kind of problem.